Te mostrare como autnticar tu logueo al servidor mediante claves de tipo publika y otra privada.
Lo primero es estar dentro del ekipo cliente (en nuestro caso un win XP) y hacer uso de un generador de claves seguras para SSH:
Lo abrimos, establecemos el valor nivel o numero de bits en 1024,seleccionamos el tipo de clave SSH-2 RSA y presionamos el boton Generate y movemos el puntero por todo el espacio en blanco dentro de la ventana
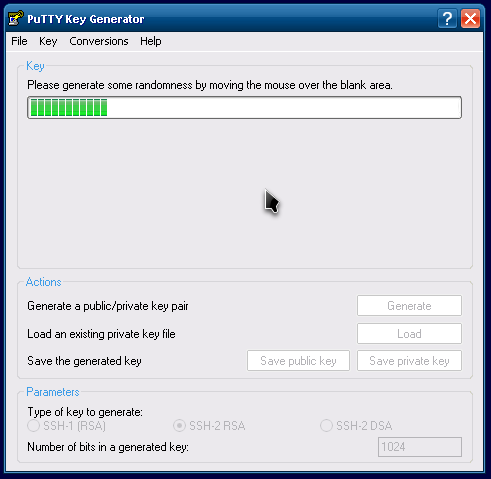
Al finalizar la ventana muestra la informacion ke en la ventana contigua; nos muestra la codificacion de la clave publika y nos preguntara por una frase de seguridad (Passphrase) y su confirmacion, utilizaremos como ejemplo la clave cisco123
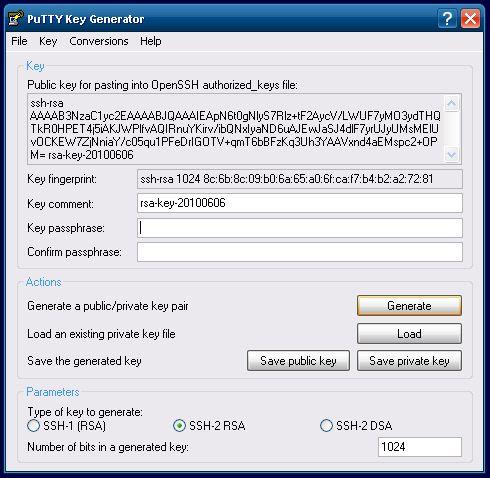
[Ten en cuenta ke entre mas larga sea la frase y tenga letras, numeros y simbolos convinados, la encriptacion sera muxo mas segura y dificil de desencriptar]
Guardamos nuestras dos claves Publika y Privada (en formato .ppk) la publika estara almacenada en el servidor y la privada nos aseguramos de tenerla solo nosotros y no compartirla con nadie pues ponemos en riezgo el acceso a nuestro server. Con los botones Save public key y Save private key.
No cierres la ventana del putty gen!
Ahora iremos a copiar mediante putty a nuestro servidor la clave publika y activar su uso.
Abrimos PuTTY y nos logueamos con el usuario ke permitimos, una vez logueado creamos la carpeta .ssh en la carpeta home del mismo usuario
$mkdir .ssh
Sin cerrar la ventana del puttygen.exe copiamos el texto ke se genero y ke se encuentra entre "ssh-rsa" y "rsa-key-*"
Entramos a la carpeta y creamos el archivo pubkey copiando con clic derecho, el texto ke copiaron del puttygen
$cd .ssh
$cat > pubkey
AAAAB3NzaC1yc2EAAAABJQAAAIEApN6t0gNlyS7Rlz+tF2AycV
/LWUF7yMO3ydTHQTkR0HPET4j5iAKJWPlfvAQIRnuYKirv
/ibQNxIyaND6uAJEwJaSJ4dlF7yrUJyUMsMElUvOCKEW7ZjNniaY
/c05qu1PFeDrIGOTV+qmT6bBFzKq3Uh3YAAVxnd4aEMspc2+OPM=
[Presionan Ctrl+C para guardar y salir]
$cat > pubkey
AAAAB3NzaC1yc2EAAAABJQAAAIEApN6t0gNlyS7Rlz+tF2AycV
/LWUF7yMO3ydTHQTkR0HPET4j5iAKJWPlfvAQIRnuYKirv
/ibQNxIyaND6uAJEwJaSJ4dlF7yrUJyUMsMElUvOCKEW7ZjNniaY
/c05qu1PFeDrIGOTV+qmT6bBFzKq3Uh3YAAVxnd4aEMspc2+OPM=
[Presionan Ctrl+C para guardar y salir]
Ahora ejeuten la siguiente linea de comandos para convertir la clave publika a una de OpenSSH al archivo donde las buskara y registrarla
$ssh-keygen -if pubkey > authorized_keys
Si la clave ke krearon la copiaron y guardaron correctamente, no les dara error la anterior linea
Nos keda modificar el archivo de configuracion de OpenSSH, abren el archivo sshd_config como superusuario
$sudo nano /etc/ssh/sshd_config
Y descomentan las lineas RSAAuthentication, PubkeyAuthentication y AuthorizedKeysFile y una cuarta linea ke se encuantra mas abajo de estas
RSAAuthentication yes
PubkeyAuthentication yes
AuthorizedKeysFile %h/.ssh/authorized_keys
PasswordAuthentication yes
Guardamos y salimos (Ctrl+O y Ctrl+X)
Reiniciamos el servicio SSH
$sudo /etc/init.d/ssh restart
Ahora nos resta salir del la conexion ia establecida, e iniciar una nueva haciendo uso de la clave privada .ppk ke guardamos en un lugar seguro.
Cierren y abran nuevamente el putty y escriban los datos para la conexion en la ventana principal,

Vayan a la seccion SSH de las conexiones donde ubikaran el archivo de la clave privada privada.ppk
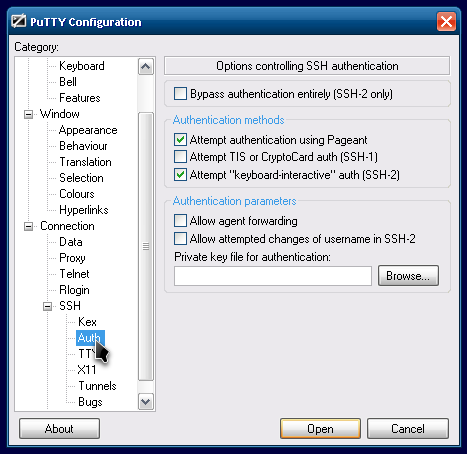
Una vez ubikado y con los datos necesarios para la conexion clickamos Open y se abre siempre la vantana de consulta de usuario lo ingresamos y luego nos pide la contraseña:
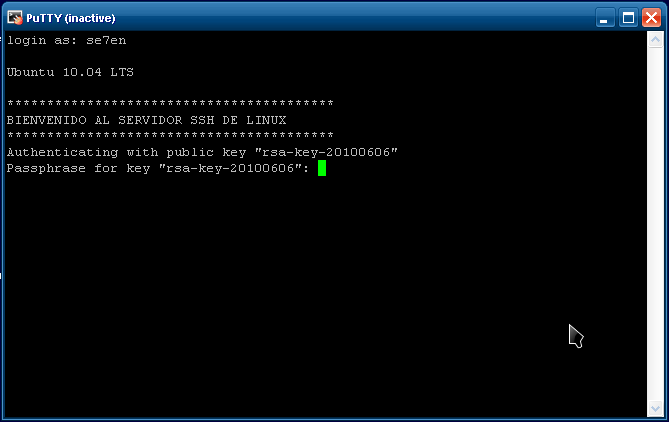
La diferencia en esta ocacion es ke no nos pedira la clave de usuario lokal ke utilizamos anteriormente si no la passphrase cisco123 kon la ke creamos las claves publika y privada.
De esta manera la conexion esta mas protegina cuando los datos ke viajen por la red se encuentren viajando con un nivel de encriptacion mas alto.

No hay comentarios:
Publicar un comentario
Porfa deja un comentario y tu nombre si te sirvio el tema, me intesesa saber d dond eres y si te ayude en algo o algo mas en ke ayudar